
MT4のダウンロードと設置
どうも、おはようございます。
まんまです(^^)
自動売買のEAを使う場合も、自分で裁量(売買)をする場合も、
全てはMT4というツールを使って取引します。
私も仕事柄、色々なツール等を使いますが、MT4は慣れるまでとても使いづらい人もいると思います。(私もそうでした)
でも、慣れてくればとっても使いやすいツールなので、しっかり身につけてガッツリ稼いじゃいましょう!
MT4のダウンロード
MT4はそれぞれのFX業者ごとにダウンロードします。
機能は全く同じですが、会社ごとにスピードやスプレッドなどが変わっているため、それぞれ設置します。
前回までに、XMとタイタンの2つの口座を開設まで済んでいると思います。
メールでMT4のログインIDとパスワードが来ていると思いますので、それを準備して下さい。
それぞれのMT4のダウンロード先です。
●XM:https://www.xmtrading.com/jp/mt4
●タイタン:https://titanfx.com/ja/trading-platforms-download/
MT4のセットアップ(設置)
それぞれのMT4のダウンロードが終わったら、
このようなアイコンが表示されますので、これを1つずつダブルクリック
MT4のセットアップが起動します。
↓下の「次へ」をクリック。
完了をクリックして設置完了です。
完了と同時に下記のようなサイトが開きますが、今は特に何もせず閉じてOKです。
MT4が自動で起動し、↓下のような画面が出ていると思います。
ここに、先程準備しておいたログインIDとパスワードを入力、サーバーの種類を選択し、「ログイン」を押します。
これで、MT4が起動して使えるようになりました。
しっかり起動しているかの確認ですが、
↑上記の「取引」をクリックすると入金した金額が残高として表示されています。
入金されていない場合は、0円と表示されます。
この「取引」が表示されない場合は、ログインがうまく言っていないということなので、ログインをやり直して下さい。
ログインのやり直しは、MT4の左上に表示されている「ファイル」をクリック → 「取引口座にログイン」を選択して下さい。
すると先ほどMT4を起動したときと同じログインとパスワードを入れる画面になるので入力して下さい。
特に、パスワードは大文字や小文字、数字が混ざっているのでくれぐれも打ち間違えないよう注意して下さいね。
できれば、メールに記載されているパスワードをコピペしてくると間違わず記入できるので安心ですよ(^^)
だいぶ長くなってきたので、今回はこのへんで。
次回はMT4の説明と使い方(ガイド)を説明しますね。
今日はこれから1日会議なんですよね・・はぁ~
会議ってそんなに必要なのかよくわからないけど、サラリーマンですから我慢我慢ですね(^_^;)
ではでは~



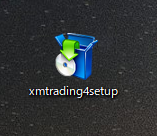
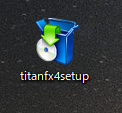
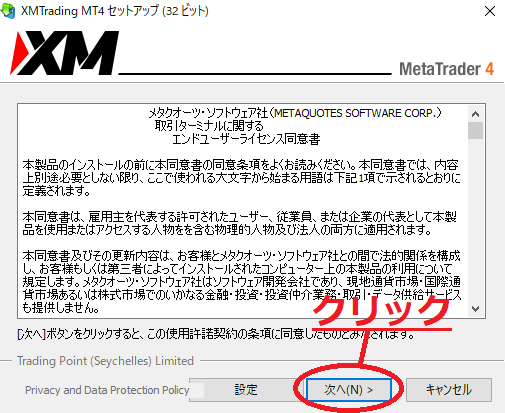


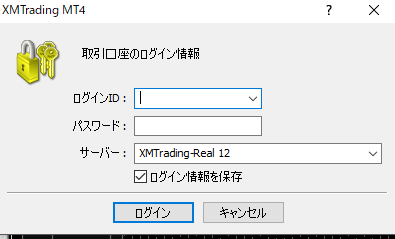










この記事へのコメントはありません。