
MT4の複数起動(多重起動)の方法
どうも、こんにちは
まんまです(^^)
今年も残すところ2週間になりましたね。
なんだかあっという間の1年だった気がします(^^)
あと2週間、まだまだ仕事が忙しいけど、頑張っていきます~!
先日MT4を一つのパソコンで複数起動(多重起動)するやり方の質問を受けたので、
今回はMT4の多重起動について説明してみたいと思います。
私のPCはWindows10です。
それ以外のバージョンでも、基本は同じですので大丈夫だと思います。
まず、使っているMT4のプログラムがどこにインストールされているかですが、
普通にMT4をインストールしている場合、Windowcの中に入っているので、
PCの画面左下の検索窓に「エクスプローラー」と入力してもらい、それをクリックして開きます。
左一番下の「Windows(c:)」がありますのでクリック。
「Program Files」または「Program Files(x86)」のどちらかにインストールしたMT4が入っています。
私の場合、私が使っているタイタンだと「Titana FX Meta Trader4」というファイルを選択、コピーします。
それを、階層を一つ上がって、はじめの「Windows(c:)」のところにフォルダ「Taitan2」を作ってその中に貼り付けます。
次に、今貼り付けた「Titana FX Meta Trader4」の名前を変更します。
右クリックして「名前の変更」で変更できます。
例えば、「Titana FX Meta Trader4-2」のように、少しだけ変更するだけでOKです。
次に、「Titana FX Meta Trader4-2」をダブルクリックして、
下から3番目にある「terminal」をクリックすると、新しいMT4が立ち上がります。
これでMT4の複数起動、多重起動の完成です!
簡単でしょ(*^^*)
MT4をもっと増やしたい時は、これを繰り返してやるだけです。
ただ、このままだと、立ち上げたMT4のマークがちょっとこんな感じになってしまいます。
これでもいい人は、このままでも全然問題ありません。
ただ、やっぱり黄色で囲んだように、元と同じ画像がいいという場合は、
先程の「terminal」を右クリック→「ショートカットの作成」を選択します。
その作成したショートカットを右クリック→プロパティを選択。
真ん中したあたりに「アイコンの変更」があるのでクリック。
「参照」をクリックして、「Titana FX Meta Trader4-2」の中の、
下から2番めにあるマークを選択→OKを押します。
すると、
ショートカットのアイコンが、タイタンの画像に変更されました。
これで、このショートカットをクリックして起動すると~
もともとのタイタンと同じようにタイタンの画像になりました。
あとは、これを右クリックして、ピンどめをしておくと、いつでも1クリックで起動できるようになります♫
おっと、もう15時過ぎちゃいましたね。。
お昼まだ食べないので、食べてもうひと仕事です(^_^;)
ではでは~

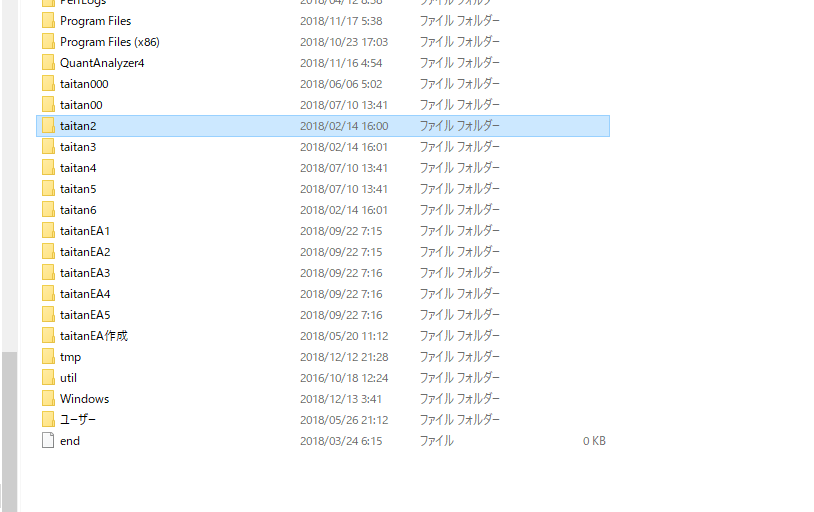



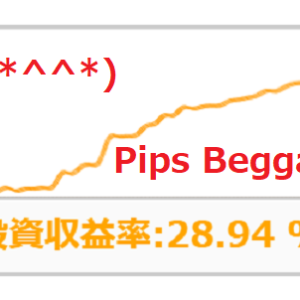







自分はインストールするときに名前変えて追加インストールしてました(笑)
こっちのが、ラクですねw
コピペだけですからね(^^)